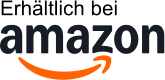Apple Iphone - 10 Beste Angebote im November 2025
1
Testsieger
Testsieger
1,0 sehr gut
Unsere Rankings werden durch künstliche Intelligenz (AI) aus der algorithmischen Analyse aus Hunderttausenden von Kundenbewertungen zu Produkten, Marken, dem Serviceniveau der Händler, als auch Beliebtheitstrends und vielem mehr erstellt. Die Rangliste spiegelt unsere Meinung wieder und sollte ein guter Ausgangspunkt für Ihren Einkauf sein.
Apple
- UNIBODY DESIGN. FÜR EINZIGARTIGE PERFORMANCE. − Heißgeschmiedetes Aluminium Unibody Design für das leistungsstärkste iPhone, das es ja gab.
- ROBUSTER CERAMIC SHIELD. AUF VORDER- UND RÜCKSEITE. − Der Ceramic Shield schützt die Rückseite des iPhone 17 Pro für 4x höheren Bruchschutz. Und der neue Ceramic Shield 2 auf der Vorderseite hat eine 3x bessere Kratzfestigkeit.
- DAS ULTIMATIVE PRO KAMERA-SYSTEM − Mit 48 MP Rückkameras und 8x Zoom in optischer Qualität – dem größten Zoombereich, den es je bei einem iPhone gab. Das ist wie 8 Pro Objektive in deiner Hosentasche. 18MP CENTER STAGE FRONTKAMERA − Flexible Bildausschnitte. Smarte Gruppenselfies, Videos mit doppelter Aufnahme von Front- und Rückkamera und mehr.
- A19 PRO CHIP. DAMPFGEKÜHLT. BLITZSCHNELL. − Der A19 Pro ist der leistungsstärkste iPhone Chip, den es je gab, mit einer bis zu 40 Prozent höheren gleichbleibenden Performance.
- BAHNBRECHENDE BATTERIELAUFZEIT – Das Unibody Design sorgt für eine deutliche Verbesserung der Batterielaufzeit mit bis zu 31 Stunden Videowiedergabe. Lade bis zu 50 % in 20 Minuten.
- iOS 26. NEUER LOOK. GANZ SCHÖN MAGISCH. − Das neue Liquid Glass Design. Schön. Klar. Und so vertraut. Mit einem lebendigeren Sperrbildschirm, anpassbaren Hintergründen, Umfragen in Nachrichten, Anruffilter und mehr.
- ENTWICKELT FÜR APPLE INTELLIGENCE − Privat. Sicher. Und mit viel Power. Schreib etwas, zeig deine Persönlichkeit und erledige Dinge viel einfacher.
- SATELLITENFEATURES − Wenn du einen Notdienst kontaktieren musst, aber weder Netz noch WLAN hast, kannst du Notruf SOS über Satellit nutzen. Und bei einem schweren Autounfall kann das iPhone den Notruf kontaktieren, wenn du es nicht kannst.
- BESSERE VERBINDUNGEN. SUPERHOHE GESCHWINDIGKEITEN. − Bleib schneller verbunden mit sicherer Konnektivität über WLAN 7, 5G Netzwerke, Bluetooth 6 und eSIM.
- eSIM. FLEXIBEL. SICHER. NAHTLOS. − Mit eSIM bekommst du mehr Flexibilität, Komfort, Sicherheit und nahtlose Konnektivität – besonders auf internationalen Reisen. PRIVATSPHÄRE − Datenschutz und Sicherheit auf völlig neuem Level. Direkt integriert.
| Farbe | Hersteller | Gewicht |
| Tiefblau | Apple | - |
1.54900 €
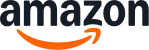
2
Preissieger
Preissieger
1,2 sehr gut
Unsere Rankings werden durch künstliche Intelligenz (AI) aus der algorithmischen Analyse aus Hunderttausenden von Kundenbewertungen zu Produkten, Marken, dem Serviceniveau der Händler, als auch Beliebtheitstrends und vielem mehr erstellt. Die Rangliste spiegelt unsere Meinung wieder und sollte ein guter Ausgangspunkt für Ihren Einkauf sein.
Apple
Nur Heute 17% reduziert!
699,00 €
(17% Rabatt!)
- ENTWICKELT FÜR APPLE INTELLIGENCE − Privat. Sicher. Und mit viel Power. Schreib etwas, zeig deine Persönlichkeit und erledige Dinge mühelos.
- A18 CHIP. BLITZSCHNELL. BLEIBT SCHNELL. − Der A18 Chip liefert die Leistung für Apple Intelligence, Gaming und regelmäßige iOS Updates, damit sich dein iPhone jahrelang neu anfühlt.
- GIGANTISCHE BATTERIELAUFZEIT − Schreib Nachrichten, surf im Netz und sieh Filme und Serien ohne Unterbrechung mit bis zu 26 Stunden Videowiedergabe − und der besten Batterielaufzeit eines 6,1" iPhone.
- KAMERAS − Das 2‑in‑1 Kamera-System hat eine 48 MP Fusion Kamera für superhochauflösende Fotos und einen 2x Tele-Zoom in optischer Qualität. Und die 12 MP Frontkamera macht unglaubliche Selfies.
- ROBUSTES DESIGN. BRILLANTES DISPLAY. − Beeindruckendes 6,1" Display mit OLED Technologie. Ceramic Shield Vorderseite − härter als jedes Smartphone Glas.
- ACTIONTASTE − Für einen schnellen, anpassbaren Zugriff auf deine Lieblingsapps, Features oder visuelle Intelligenz, um mehr über deine Umgebung zu erfahren.
- MACH ES ZU DEINEM − Mit iOS 18 kannst du den Homescreen und Sperrbildschirm nach deinen Vorstellungen anpassen, Nachrichten mit Texteffekten senden, Emojis als Tapback nutzen und mehr.
- SATELLITENDIENSTE − Wenn du kein Netz oder WLAN hast, kann dein iPhone über Satellit Notdienste kontaktieren.
- DATENSCHUTZ − Mit Face ID kannst du dein iPhone sicher entsperren, dich anmelden und bezahlen.
- RECHTLICHE HINWEISE – Dies ist eine Zusammenfassung der wichtigsten Produktfeatures. Weitere Infos gibt es oben.
| Farbe | Hersteller | Gewicht |
| Schwarz | Apple | 321 g |
57900 €
UVP: 699,00 €
-17%
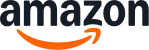
3
Bewertung
1,2 sehr gut
Unsere Rankings werden durch künstliche Intelligenz (AI) aus der algorithmischen Analyse aus Hunderttausenden von Kundenbewertungen zu Produkten, Marken, dem Serviceniveau der Händler, als auch Beliebtheitstrends und vielem mehr erstellt. Die Rangliste spiegelt unsere Meinung wieder und sollte ein guter Ausgangspunkt für Ihren Einkauf sein.
Apple
Nur Heute 5% reduziert!
699,00 €
(5% Rabatt!)
- DIE DYNAMIC ISLAND KOMMT AUF DAS IPHONE 15 – Die Dynamic Island bringt Hinweise und Live Aktivitäten nach vorne – so verpasst du nichts mehr, wenn du gerade etwas anderes machst. Du siehst, wer anruft, ob dein Flug pünktlich ist und noch viel mehr.
- INNOVATIVES DESIGN – Das iPhone 15 hat ein robustes Design aus durchgefärbtem Glas und Aluminium. Es ist vor Wasser und Staub geschützt. Die Ceramic Shield Vorderseite ist härter als jedes Smartphone Glas. Und das 6,1" Super Retina XDR Display ist in der Sonne bis zu 2x heller als das des iPhone 14.
- 48 MP HAUPTKAMERA MIT 2X TELE ZOOM – Die 48 MP Hauptkamera nimmt in superhoher Auflösung auf. So machst du noch einfacher unglaubliche Bilder mit fantastischen Details. Und mit dem 2x Tele Zoom in optischer Qualität gelingt dir die perfekte Nahaufnahme.
- PORTRÄTS DER NÄCHSTEN GENERATION – Nimm Porträts mit deutlich mehr Details und Farben auf. Tippe einfach, um den Fokus von einem Motiv auf ein anderes zu verschieben – sogar noch nach der Aufnahme.
- MIT DER POWER DES A16 BIONIC CHIP – Der superschnelle Chip liefert die Power für fortschrittliche Features wie rechenbasierte Fotografie, flüssige Übergänge in der Dynamic Island und Stimmisolation bei Telefongesprächen. Und der A16 Bionic ist unglaublich effizient, damit du Batterie für den ganzen Tag hast.
| Farbe | Hersteller | Gewicht |
| Schwarz | Apple | 170 g |
66600 €
UVP: 699,00 €
-5%
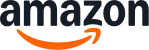
4
Bewertung
1,5 sehr gut
Unsere Rankings werden durch künstliche Intelligenz (AI) aus der algorithmischen Analyse aus Hunderttausenden von Kundenbewertungen zu Produkten, Marken, dem Serviceniveau der Händler, als auch Beliebtheitstrends und vielem mehr erstellt. Die Rangliste spiegelt unsere Meinung wieder und sollte ein guter Ausgangspunkt für Ihren Einkauf sein.
Apple
- 6,3" DISPLAY MIT PROMOTION. HELLER. BRILLANT. − Flüssiges Scrollen mit ProMotion bis zu 120 Hz, besserer Kontrast im Freien mit 3.000 Nits Spitzenhelligkeit und 33 % weniger Reflexionen.
- UNGLAUBLICHE FOTOS − Mit dem hochwertigen 48 MP Dual Fusion Kamera-System, 2x Zoom in optischer Qualität und der 48 MP Fusion Ultraweitwinkel-Kamera machst du superhochauflösende Fotos ganz automatisch.
- 18MP CENTER STAGE FRONTKAMERA − Flexible Bildausschnitte. Smarte Gruppenselfies, Videos mit doppelter Aufnahme von Front- und Rückkamera und mehr.
- A19 CHIP. VIEL LEISTUNG. VIEL LÄNGER. − Mit einer 5 Core GPU unterstützt die verbesserte Neural Engine alles, was du auf dem iPhone machst – von Apple Intelligence bis AAA Games.
- LÄDT SCHNELL. LÄUFT LANGE. − Batterie für den ganzen Tag mit bis zu 30 Stunden Videowiedergabe. Lädt bis zu 50 % in 20 Minuten.
- iOS 26. NEUER LOOK. GANZ SCHÖN MAGISCH. − Das neue Liquid Glass Design. Schön. Klar. Und so vertraut. Mit einem lebendigeren Sperrbildschirm, anpassbaren Hintergründen, Umfragen in Nachrichten, Anruffilter und mehr.
- ENTWICKELT FÜR APPLE INTELLIGENCE − Privat. Sicher. Und mit viel Power. Schreib etwas, zeig deine Persönlichkeit und erledige Dinge viel einfacher.
- SATELLITENFEATURES − Wenn du einen Notdienst kontaktieren musst, aber weder Netz noch WLAN hast, kannst du Notruf SOS über Satellit nutzen. Und bei einem schweren Autounfall kann das iPhone den Notruf kontaktieren, wenn du es nicht kannst.
- BESSERE VERBINDUNGEN. SUPERHOHE GESCHWINDIGKEITEN. − Bleib schneller verbunden mit sicherer Konnektivität über WLAN 7, 5G Netzwerke, Bluetooth 6 und eSIM.
- eSIM. FLEXIBEL. SICHER. NAHTLOS. − Mit eSIM bekommst du mehr Flexibilität, Komfort, Sicherheit und nahtlose Konnektivität – besonders auf internationalen Reisen. PRIVATSPHÄRE − Datenschutz und Sicherheit auf völlig neuem Level. Direkt integriert.
| Farbe | Hersteller | Gewicht |
| Nebelblau | Apple | 340 g |
94900 €
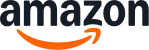
5
Bewertung
1,7 gut
Unsere Rankings werden durch künstliche Intelligenz (AI) aus der algorithmischen Analyse aus Hunderttausenden von Kundenbewertungen zu Produkten, Marken, dem Serviceniveau der Händler, als auch Beliebtheitstrends und vielem mehr erstellt. Die Rangliste spiegelt unsere Meinung wieder und sollte ein guter Ausgangspunkt für Ihren Einkauf sein.
Apple
- UNIBODY DESIGN. FÜR EINZIGARTIGE PERFORMANCE. − Heißgeschmiedetes Aluminium Unibody Design für das leistungsstärkste iPhone, das es ja gab.
- ROBUSTER CERAMIC SHIELD. AUF VORDER- UND RÜCKSEITE. − Der Ceramic Shield schützt die Rückseite des iPhone 17 Pro für 4x höheren Bruchschutz. Und der neue Ceramic Shield 2 auf der Vorderseite hat eine 3x bessere Kratzfestigkeit.
- DAS ULTIMATIVE PRO KAMERA-SYSTEM − Mit 48 MP Rückkameras und 8x Zoom in optischer Qualität – dem größten Zoombereich, den es je bei einem iPhone gab. Das ist wie 8 Pro Objektive in deiner Hosentasche. 18MP CENTER STAGE FRONTKAMERA − Flexible Bildausschnitte. Smarte Gruppenselfies, Videos mit doppelter Aufnahme von Front- und Rückkamera und mehr.
- A19 PRO CHIP. DAMPFGEKÜHLT. BLITZSCHNELL. − Der A19 Pro ist der leistungsstärkste iPhone Chip, den es je gab, mit einer bis zu 40 Prozent höheren gleichbleibenden Performance.
- BAHNBRECHENDE BATTERIELAUFZEIT – Das Unibody Design sorgt für eine deutliche Verbesserung der Batterielaufzeit mit bis zu 31 Stunden Videowiedergabe. Lade bis zu 50 % in 20 Minuten.
- iOS 26. NEUER LOOK. GANZ SCHÖN MAGISCH. − Das neue Liquid Glass Design. Schön. Klar. Und so vertraut. Mit einem lebendigeren Sperrbildschirm, anpassbaren Hintergründen, Umfragen in Nachrichten, Anruffilter und mehr.
- ENTWICKELT FÜR APPLE INTELLIGENCE − Privat. Sicher. Und mit viel Power. Schreib etwas, zeig deine Persönlichkeit und erledige Dinge viel einfacher.
- SATELLITENFEATURES − Wenn du einen Notdienst kontaktieren musst, aber weder Netz noch WLAN hast, kannst du Notruf SOS über Satellit nutzen. Und bei einem schweren Autounfall kann das iPhone den Notruf kontaktieren, wenn du es nicht kannst.
- BESSERE VERBINDUNGEN. SUPERHOHE GESCHWINDIGKEITEN. − Bleib schneller verbunden mit sicherer Konnektivität über WLAN 7, 5G Netzwerke, Bluetooth 6 und eSIM.
- eSIM. FLEXIBEL. SICHER. NAHTLOS. − Mit eSIM bekommst du mehr Flexibilität, Komfort, Sicherheit und nahtlose Konnektivität – besonders auf internationalen Reisen. PRIVATSPHÄRE − Datenschutz und Sicherheit auf völlig neuem Level. Direkt integriert.
| Farbe | Hersteller | Gewicht |
| Tiefblau | Apple | - |
1.27500 €
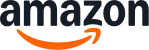
6
Bewertung
1,7 gut
Unsere Rankings werden durch künstliche Intelligenz (AI) aus der algorithmischen Analyse aus Hunderttausenden von Kundenbewertungen zu Produkten, Marken, dem Serviceniveau der Händler, als auch Beliebtheitstrends und vielem mehr erstellt. Die Rangliste spiegelt unsere Meinung wieder und sollte ein guter Ausgangspunkt für Ihren Einkauf sein.
Apple
Nur Heute 14% reduziert!
699,00 €
(14% Rabatt!)
- DIE DYNAMIC ISLAND KOMMT AUF DAS IPHONE 15 – Die Dynamic Island bringt Hinweise und Live Aktivitäten nach vorne – so verpasst du nichts mehr, wenn du gerade etwas anderes machst. Du siehst, wer anruft, ob dein Flug pünktlich ist und noch viel mehr.
- INNOVATIVES DESIGN – Das iPhone 15 hat ein robustes Design aus durchgefärbtem Glas und Aluminium. Es ist vor Wasser und Staub geschützt. Die Ceramic Shield Vorderseite ist härter als jedes Smartphone Glas. Und das 6,1" Super Retina XDR Display ist in der Sonne bis zu 2x heller als das des iPhone 14.
- 48 MP HAUPTKAMERA MIT 2X TELE ZOOM – Die 48 MP Hauptkamera nimmt in superhoher Auflösung auf. So machst du noch einfacher unglaubliche Bilder mit fantastischen Details. Und mit dem 2x Tele Zoom in optischer Qualität gelingt dir die perfekte Nahaufnahme.
- PORTRÄTS DER NÄCHSTEN GENERATION – Nimm Porträts mit deutlich mehr Details und Farben auf. Tippe einfach, um den Fokus von einem Motiv auf ein anderes zu verschieben – sogar noch nach der Aufnahme.
- MIT DER POWER DES A16 BIONIC CHIP – Der superschnelle Chip liefert die Power für fortschrittliche Features wie rechenbasierte Fotografie, flüssige Übergänge in der Dynamic Island und Stimmisolation bei Telefongesprächen. Und der A16 Bionic ist unglaublich effizient, damit du Batterie für den ganzen Tag hast.
| Farbe | Hersteller | Gewicht |
| Pink | Apple | 170 g |
59900 €
UVP: 699,00 €
-14%
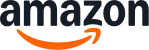
7
Bewertung
1,7 gut
Unsere Rankings werden durch künstliche Intelligenz (AI) aus der algorithmischen Analyse aus Hunderttausenden von Kundenbewertungen zu Produkten, Marken, dem Serviceniveau der Händler, als auch Beliebtheitstrends und vielem mehr erstellt. Die Rangliste spiegelt unsere Meinung wieder und sollte ein guter Ausgangspunkt für Ihren Einkauf sein.
Apple
Nur Heute 4% reduziert!
1.299,00 €
(4% Rabatt!)
- UNIBODY DESIGN. FÜR EINZIGARTIGE PERFORMANCE. − Heißgeschmiedetes Aluminium Unibody Design für das leistungsstärkste iPhone, das es ja gab.
- ROBUSTER CERAMIC SHIELD. AUF VORDER- UND RÜCKSEITE. − Der Ceramic Shield schützt die Rückseite des iPhone 17 Pro für 4x höheren Bruchschutz. Und der neue Ceramic Shield 2 auf der Vorderseite hat eine 3x bessere Kratzfestigkeit.
- DAS ULTIMATIVE PRO KAMERA-SYSTEM − Mit 48 MP Rückkameras und 8x Zoom in optischer Qualität – dem größten Zoombereich, den es je bei einem iPhone gab. Das ist wie 8 Pro Objektive in deiner Hosentasche. 18MP CENTER STAGE FRONTKAMERA − Flexible Bildausschnitte. Smarte Gruppenselfies, Videos mit doppelter Aufnahme von Front- und Rückkamera und mehr.
- A19 PRO CHIP. DAMPFGEKÜHLT. BLITZSCHNELL. − Der A19 Pro ist der leistungsstärkste iPhone Chip, den es je gab, mit einer bis zu 40 Prozent höheren gleichbleibenden Performance.
- BAHNBRECHENDE BATTERIELAUFZEIT – Das Unibody Design sorgt für eine deutliche Verbesserung der Batterielaufzeit mit bis zu 31 Stunden Videowiedergabe. Lade bis zu 50 % in 20 Minuten.
- iOS 26. NEUER LOOK. GANZ SCHÖN MAGISCH. − Das neue Liquid Glass Design. Schön. Klar. Und so vertraut. Mit einem lebendigeren Sperrbildschirm, anpassbaren Hintergründen, Umfragen in Nachrichten, Anruffilter und mehr.
- ENTWICKELT FÜR APPLE INTELLIGENCE − Privat. Sicher. Und mit viel Power. Schreib etwas, zeig deine Persönlichkeit und erledige Dinge viel einfacher.
- SATELLITENFEATURES − Wenn du einen Notdienst kontaktieren musst, aber weder Netz noch WLAN hast, kannst du Notruf SOS über Satellit nutzen. Und bei einem schweren Autounfall kann das iPhone den Notruf kontaktieren, wenn du es nicht kannst.
- BESSERE VERBINDUNGEN. SUPERHOHE GESCHWINDIGKEITEN. − Bleib schneller verbunden mit sicherer Konnektivität über WLAN 7, 5G Netzwerke, Bluetooth 6 und eSIM.
- eSIM. FLEXIBEL. SICHER. NAHTLOS. − Mit eSIM bekommst du mehr Flexibilität, Komfort, Sicherheit und nahtlose Konnektivität – besonders auf internationalen Reisen. PRIVATSPHÄRE − Datenschutz und Sicherheit auf völlig neuem Level. Direkt integriert.
| Farbe | Hersteller | Gewicht |
| Silber | Apple | - |
1.25300 €
UVP: 1.299,00 €
-4%
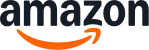
8
Bewertung
2,1 gut
Unsere Rankings werden durch künstliche Intelligenz (AI) aus der algorithmischen Analyse aus Hunderttausenden von Kundenbewertungen zu Produkten, Marken, dem Serviceniveau der Händler, als auch Beliebtheitstrends und vielem mehr erstellt. Die Rangliste spiegelt unsere Meinung wieder und sollte ein guter Ausgangspunkt für Ihren Einkauf sein.
Apple
Nur Heute 8% reduziert!
849,00 €
(8% Rabatt!)
- DIE NEUE KAMERASTEUERUNG – Mit der Kamerasteuerung kannst du einfacher und schneller auf Kameratools wie Zoom oder Tiefenschärfe zugreifen und das perfekte Foto in Rekordzeit aufnehmen.
- GANZ NAH AN PERFEKT – Die verbesserte Ultraweitwinkel-Kamera mit Autofokus macht gestochen scharfe, detaillierte Makrofotos und videos. Nutze die 48 MP Fusion Kamera für beeindruckende hochauflösende Bilder oder zoome mit dem 2x Tele-Zoom in optischer Qualität ein.
- FOTOGRAFISCHE STILE – Die Fotografischen Stile der neuesten Generation geben dir mehr kreative Flexibilität. So machst du jedes Foto noch mehr zu deinem. Und du kannst alle Stile jederzeit wieder rückgängig machen.
- SUPERSMARTER A18 CHIP – Der A18 macht einen Sprung um zwei Generationen vom A16 Bionic Chip im iPhone 15. Er sorgt für fortschrittliche Foto und Videofeatures und Gaming auf Konsolen-Niveau mit außergewöhnlicher Energieeffizienz.
- LÄNGERE BATTERIELAUFZEIT – Das iPhone 16 mit dem A18 Chip ermöglicht einen echten Boost für die Batterie mit bis zu 22 Stunden Videowiedergabe. Laden kannst du über USB C. Oder docke für schnelleres kabelloses Laden ein MagSafe Ladegerät an.
| Farbe | Hersteller | Gewicht |
| Schwarz | Apple | 329 g |
77800 €
UVP: 849,00 €
-8%
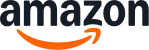
9
Bewertung
2,2 gut
Unsere Rankings werden durch künstliche Intelligenz (AI) aus der algorithmischen Analyse aus Hunderttausenden von Kundenbewertungen zu Produkten, Marken, dem Serviceniveau der Händler, als auch Beliebtheitstrends und vielem mehr erstellt. Die Rangliste spiegelt unsere Meinung wieder und sollte ein guter Ausgangspunkt für Ihren Einkauf sein.
Apple
- 6,3" DISPLAY MIT PROMOTION. HELLER. BRILLANT. − Flüssiges Scrollen mit ProMotion bis zu 120 Hz, besserer Kontrast im Freien mit 3.000 Nits Spitzenhelligkeit und 33 % weniger Reflexionen.
- UNGLAUBLICHE FOTOS − Mit dem hochwertigen 48 MP Dual Fusion Kamera-System, 2x Zoom in optischer Qualität und der 48 MP Fusion Ultraweitwinkel-Kamera machst du superhochauflösende Fotos ganz automatisch.
- 18MP CENTER STAGE FRONTKAMERA − Flexible Bildausschnitte. Smarte Gruppenselfies, Videos mit doppelter Aufnahme von Front- und Rückkamera und mehr.
- A19 CHIP. VIEL LEISTUNG. VIEL LÄNGER. − Mit einer 5 Core GPU unterstützt die verbesserte Neural Engine alles, was du auf dem iPhone machst – von Apple Intelligence bis AAA Games.
- LÄDT SCHNELL. LÄUFT LANGE. − Batterie für den ganzen Tag mit bis zu 30 Stunden Videowiedergabe. Lädt bis zu 50 % in 20 Minuten.
- iOS 26. NEUER LOOK. GANZ SCHÖN MAGISCH. − Das neue Liquid Glass Design. Schön. Klar. Und so vertraut. Mit einem lebendigeren Sperrbildschirm, anpassbaren Hintergründen, Umfragen in Nachrichten, Anruffilter und mehr.
- ENTWICKELT FÜR APPLE INTELLIGENCE − Privat. Sicher. Und mit viel Power. Schreib etwas, zeig deine Persönlichkeit und erledige Dinge viel einfacher.
- SATELLITENFEATURES − Wenn du einen Notdienst kontaktieren musst, aber weder Netz noch WLAN hast, kannst du Notruf SOS über Satellit nutzen. Und bei einem schweren Autounfall kann das iPhone den Notruf kontaktieren, wenn du es nicht kannst.
- BESSERE VERBINDUNGEN. SUPERHOHE GESCHWINDIGKEITEN. − Bleib schneller verbunden mit sicherer Konnektivität über WLAN 7, 5G Netzwerke, Bluetooth 6 und eSIM.
- eSIM. FLEXIBEL. SICHER. NAHTLOS. − Mit eSIM bekommst du mehr Flexibilität, Komfort, Sicherheit und nahtlose Konnektivität – besonders auf internationalen Reisen. PRIVATSPHÄRE − Datenschutz und Sicherheit auf völlig neuem Level. Direkt integriert.
| Farbe | Hersteller | Gewicht |
| Schwarz | Apple | 340 g |
94900 €
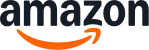
10
Bewertung
2,2 gut
Unsere Rankings werden durch künstliche Intelligenz (AI) aus der algorithmischen Analyse aus Hunderttausenden von Kundenbewertungen zu Produkten, Marken, dem Serviceniveau der Händler, als auch Beliebtheitstrends und vielem mehr erstellt. Die Rangliste spiegelt unsere Meinung wieder und sollte ein guter Ausgangspunkt für Ihren Einkauf sein.
Apple
Nur Heute 17% reduziert!
1.199,00 €
(17% Rabatt!)
- SUPER DÜNN. SUPER LEICHT. SUPER STARK. − Das dünnste iPhone aller Zeiten mit der Power eines Pro Chips. Mit 5,6 mm ist das neue iPhone Air so unfassbar dünn und leicht, dass es kaum zu fassen ist.
- ROBUSTER ALS JEDES iPHONE ZUVOR − Ultraleichter Rahmen aus Titan. Der Ceramic Shield schützt die Rückseite des iPhone Air, für 4x höheren Bruchschutz. Und der neue Ceramic Shield 2 auf der Vorderseite hat eine 3x bessere Kratzfestigkeit.
- ZWEI FORTSCHRITTLICHE KAMERAS IN EINER − 48 MP Fusion Kamera-System mit 2x Zoom in optischer Qualität. Mach einfach perfekte Aufnahmen – direkt von dort, wo du stehst. 18MP CENTER STAGE FRONTKAMERA − Flexible Bildausschnitte. Smarte Gruppenselfies, Videos mit doppelter Aufnahme von Front- und Rückkamera und mehr.
- A19 PRO CHIP. EXTREM SCHNELL. EXTREM EFFIZIENT. − Der A19 Pro ist der effizienteste iPhone Chip, den es je gab. Er liefert Pro Performance und das in einem bahnbrechenden dünnen und leichten Design.
- BATTERIE FÜR DEN GANZEN TAG − Batterielaufzeit für den ganzen Tag mit bis zu 27 Stunden Videowiedergabe.
- iOS 26. NEUER LOOK. GANZ SCHÖN MAGISCH. − Das neue Liquid Glass Design. Schön. Klar. Und so vertraut. Mit einem lebendigeren Sperrbildschirm, anpassbaren Hintergründen, Umfragen in Nachrichten, Anruffilter und mehr.
- ENTWICKELT FÜR APPLE INTELLIGENCE − Privat. Sicher. Und mit viel Power. Schreib etwas, zeig deine Persönlichkeit und erledige Dinge viel einfacher.
- SATELLITENFEATURES − Wenn du einen Notdienst kontaktieren musst, aber weder Netz noch WLAN hast, kannst du Notruf SOS über Satellit nutzen. Und bei einem schweren Autounfall kann das iPhone den Notruf kontaktieren, wenn du es nicht kannst.
- BESSERE VERBINDUNGEN. SUPERHOHE GESCHWINDIGKEITEN. − Bleib schneller verbunden mit sicherer Konnektivität über WLAN 7, 5G Netzwerke, Bluetooth 6 und eSIM.
- eSIM. FLEXIBEL. SICHER. NAHTLOS. − Mit eSIM bekommst du mehr Flexibilität, Komfort, Sicherheit und nahtlose Konnektivität – besonders auf internationalen Reisen. PRIVATSPHÄRE − Datenschutz und Sicherheit auf einem völlig neuen Level. Direkt integriert.
| Farbe | Hersteller | Gewicht |
| Space Schwarz | Apple | 300 g |
99900 €
UVP: 1.199,00 €
-17%
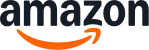
Fussnoten:
* der ggf. verwendete Ausdruck "Beste" u.ä. bezieht sich nur auf unsere ggf. subjektive persönliche Meinung.
** "Kostenfreie Lieferung" bedeutet, dass dies unter gegebenen Voraussetzungen zum Zeitpunkt des Datenabrufs vom entsprechenden Anbieter möglich ist, aber nicht garantiert werden kann. Eine Angabe in Echtzeit ist technisch nicht möglich. Die Versandkosten können unter bestimmten Umständen (abweichender Anbieter, Lieferort etc.) unterschiedlich sein. Es gelten die letztendlich im weiteren Bestellprozess angezeigten Versandkosten.
Weitere wichtige Informationen deren Beachtung erbeten wird:
Wir erhalten ggf. eine Provision, falls Sie einen Kauf über die Links auf unserer Seite tätigen. Dies hat keine Auswirkungen auf die Platzierung der Produkte auf unserer Seite. Unsere Seite arbeitet mit dem Amazon EU Partner-/Affiliateprogramm zusammen. Amazon, Amazon Prime, das Amazon Logo and Amazon Prime Logo sind eingetragene Warenzeichen von Amazon, Inc. oder dessen Partnern.
Bitte beachten Sie zudem folgende wichtige Hinweise:
1. Der angezeigte Preis könnte seit der letzten Aktualisierung gestiegen sein.
2. Der Verkauf erfolgt zu dem Preis, den der Verkäufer zum Zeitpunkt des Kaufs auf seiner Website für das Produkt angibt.
3. Es ist technisch nicht möglich, die angezeigten Preise in Echtzeit zu aktualisieren.
* der ggf. verwendete Ausdruck "Beste" u.ä. bezieht sich nur auf unsere ggf. subjektive persönliche Meinung.
** "Kostenfreie Lieferung" bedeutet, dass dies unter gegebenen Voraussetzungen zum Zeitpunkt des Datenabrufs vom entsprechenden Anbieter möglich ist, aber nicht garantiert werden kann. Eine Angabe in Echtzeit ist technisch nicht möglich. Die Versandkosten können unter bestimmten Umständen (abweichender Anbieter, Lieferort etc.) unterschiedlich sein. Es gelten die letztendlich im weiteren Bestellprozess angezeigten Versandkosten.
Weitere wichtige Informationen deren Beachtung erbeten wird:
Wir erhalten ggf. eine Provision, falls Sie einen Kauf über die Links auf unserer Seite tätigen. Dies hat keine Auswirkungen auf die Platzierung der Produkte auf unserer Seite. Unsere Seite arbeitet mit dem Amazon EU Partner-/Affiliateprogramm zusammen. Amazon, Amazon Prime, das Amazon Logo and Amazon Prime Logo sind eingetragene Warenzeichen von Amazon, Inc. oder dessen Partnern.
Bitte beachten Sie zudem folgende wichtige Hinweise:
1. Der angezeigte Preis könnte seit der letzten Aktualisierung gestiegen sein.
2. Der Verkauf erfolgt zu dem Preis, den der Verkäufer zum Zeitpunkt des Kaufs auf seiner Website für das Produkt angibt.
3. Es ist technisch nicht möglich, die angezeigten Preise in Echtzeit zu aktualisieren.
Weitere Informationen und Vor- und Nachteile der Produkte im Apple Iphone Vergleich.
Technische Details
| Farbe | Tiefblau |
| Hersteller | Apple |
| Gewicht | - |
Unsere Redaktion erarbeitet zur Zeit noch einen ausführlichen Test zu diesem Produkt. Bitte schauen Sie in ein paar Tagen noch einmal vorbei.
Technische Details
| Farbe | Schwarz |
| Hersteller | Apple |
| Gewicht | 321 g |
Unsere Redaktion erarbeitet zur Zeit noch einen ausführlichen Test zu diesem Produkt. Bitte schauen Sie in ein paar Tagen noch einmal vorbei.
Technische Details
| Farbe | Schwarz |
| Hersteller | Apple |
| Gewicht | 170 g |
Unsere Redaktion erarbeitet zur Zeit noch einen ausführlichen Test zu diesem Produkt. Bitte schauen Sie in ein paar Tagen noch einmal vorbei.
Technische Details
| Farbe | Nebelblau |
| Hersteller | Apple |
| Gewicht | 340 g |
Unsere Redaktion erarbeitet zur Zeit noch einen ausführlichen Test zu diesem Produkt. Bitte schauen Sie in ein paar Tagen noch einmal vorbei.
Technische Details
| Farbe | Tiefblau |
| Hersteller | Apple |
| Gewicht | - |
Unsere Redaktion erarbeitet zur Zeit noch einen ausführlichen Test zu diesem Produkt. Bitte schauen Sie in ein paar Tagen noch einmal vorbei.
Technische Details
| Farbe | Pink |
| Hersteller | Apple |
| Gewicht | 170 g |
Unsere Redaktion erarbeitet zur Zeit noch einen ausführlichen Test zu diesem Produkt. Bitte schauen Sie in ein paar Tagen noch einmal vorbei.
Technische Details
| Farbe | Silber |
| Hersteller | Apple |
| Gewicht | - |
Unsere Redaktion erarbeitet zur Zeit noch einen ausführlichen Test zu diesem Produkt. Bitte schauen Sie in ein paar Tagen noch einmal vorbei.
Technische Details
| Farbe | Schwarz |
| Hersteller | Apple |
| Gewicht | 329 g |
Unsere Redaktion erarbeitet zur Zeit noch einen ausführlichen Test zu diesem Produkt. Bitte schauen Sie in ein paar Tagen noch einmal vorbei.
Technische Details
| Farbe | Schwarz |
| Hersteller | Apple |
| Gewicht | 340 g |
Unsere Redaktion erarbeitet zur Zeit noch einen ausführlichen Test zu diesem Produkt. Bitte schauen Sie in ein paar Tagen noch einmal vorbei.
Technische Details
| Farbe | Space Schwarz |
| Hersteller | Apple |
| Gewicht | 300 g |
Unsere Redaktion erarbeitet zur Zeit noch einen ausführlichen Test zu diesem Produkt. Bitte schauen Sie in ein paar Tagen noch einmal vorbei.
Für diese Themen interessieren sich unsere User momentan besonders stark:
Winterschal Herren
Bosch Gtv15nwea
Helle Taschenlampe
Ram Arbeitsspeicher
Katze Kratzbaum
Tragbare Stromgeneratoren
Goodyear Reifen
Corsair 16gb Ram
Telefunken 65 Zoll Tv
24 Tb Hdd
Sony Tv 65 Zoll
14 Zoll Ganzjahresreifen
Asus Vivobook
Bluetti Ac200max
Monitore 49 Zoll
Damenjacken
Samsonite Bordtrolley
Western Digital Ssd
Pc Lautsprecher
De Longhi Kaffeemaschine
Andere Kategorien die für Sie interessant sein könnten im November 2025:
Elektrorasierer
Für saubere Rasur
Laptop 15 Zoll
Top-Leistung garantiert
Side-By-Side Kühlschränke
Top-Modelle im Test
Playstation 5 Spiele
Die aktuellen PS5 Games
Kärcher Hochdruckreiniger
Hochdruckreiniger Vergleich
Feuchte Bodentücher
Besonders reinlich
Bluetooth Lautsprecher
Top-Angebote hier
Gartenmöbel
Alles für Ihren Garten
Kosmetikspiegel
Badezimmer & Co.
Nintendo Switch Spiele
Neue Games von Nintendo