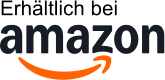Lenovo Ideapad - 10 Beste Angebote im November 2025
1
Testsieger
Testsieger
1,2 sehr gut
Unsere Rankings werden durch künstliche Intelligenz (AI) aus der algorithmischen Analyse aus Hunderttausenden von Kundenbewertungen zu Produkten, Marken, dem Serviceniveau der Händler, als auch Beliebtheitstrends und vielem mehr erstellt. Die Rangliste spiegelt unsere Meinung wieder und sollte ein guter Ausgangspunkt für Ihren Einkauf sein.
Lenovo
- Das Lenovo IdeaPad3 Laptop ist mit einem superschnellen Intel Core i7 1255U Prozessor mit 10 Kernen und 12 Threads ausgestattet, der für Office, Heim-Arbeit und Spiele mehr als genügend Leistung bereitstellt. Der Intel Iris Xe Grafikchip beschleunigt viele moderne Spiele.
- superleichte 2.2 kg, 2000 GB SSD, 40 GB DDR4, 17.3 Zoll mattes IPS FullHD Display (1920x1080) , Webcam, Bluetooth, Kopfhöreranschluss, Wi-Fi 6 (WLAN 802.11a/b/g/n/ac/ax, 2x2), Bluetooth 5.2. Anschlüsse: 1x HDMI 1.4b, 1x USB-C 3.0 mit DisplayPort 1.2 (5Gb/s, PD 3.0), 1x USB-A 3.0 (5Gb/s), 1x USB-A 2.0 (480Mb/s), 1x SD-Card Reader, 1x Klinke, 1x Hohlbuchse (Netzanschluss)
- Sie können das Laptop über USB-C laden! Ein Ladegerät von Lenovo wird mitgeliefert, es passt aber auch jedes andere USB-C Ladegerät, wir empfehlen ein USB-C Ladegerät ab 30 Watt. Sie können das Laptop mit demselben Ladegerät aufladen, mit dem sie auch ihr Handy und Tablet laden! Gerade im Urlaub, Home-Office etc. ist dies sehr praktisch.
- Das Laptop Gerät ist sehr leise gekühlt und sehr leicht, entspanntem Arbeiten / Internetsurfen steht somit nichts mehr im Weg
- Windows 11 Prof. 64-Bit ist komplett mit allen Treibern installiert. Außerdem ist MS Office 2010 Starter (Word 2010 und Excel 2010 ) als Vollversion enthalten
| Farbe | Hersteller | Gewicht |
| 17.3 Zoll FHD | Lenovo | - |
84900 €
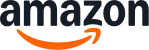
2
Preissieger
Preissieger
1,2 sehr gut
Unsere Rankings werden durch künstliche Intelligenz (AI) aus der algorithmischen Analyse aus Hunderttausenden von Kundenbewertungen zu Produkten, Marken, dem Serviceniveau der Händler, als auch Beliebtheitstrends und vielem mehr erstellt. Die Rangliste spiegelt unsere Meinung wieder und sollte ein guter Ausgangspunkt für Ihren Einkauf sein.
Lenovo
Nur Heute 28% reduziert!
899,00 €
(28% Rabatt!)
- Tragbare Mobilität: Leichtes und schlankes Design für eine bequeme Portabilität unterwegs, sodass du den Laptop einfach in einer Tasche mitnehmen kannst, um jederzeit und überall produktiv zu sein.
- Hochauflösendes Display: Genieße gestochen scharfe Bilder und klare Texte auf einem hochauflösenden WUXGA Display, das das Arbeiten, Surfen und Streaming angenehm macht.
- Lange Akkulaufzeit: Ein energieeffizienter Laptop mit einer beeindruckenden Akkulaufzeit, der dir ermöglicht, länger ohne Steckdose zu arbeiten oder Inhalte zu genießen.
- Lange Akkulaufzeit: Ein energieeffizienter Laptop mit einer beeindruckenden Akkulaufzeit, der dir ermöglicht, länger ohne Steckdose zu arbeiten oder Inhalte zu genießen.
- Herstellergarantie: 24 Monate unklusive 3 Monate Premium Care. Die Garantiebedingungen finden Sie unter „Weitere technische Informationen“. Ihre gesetzlichen Gewährleistungsrechte bleiben unberührt.
| Farbe | Hersteller | Gewicht |
| Gray | Lenovo | 1,55 kg |
64999 €
UVP: 899,00 €
-28%
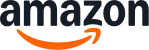
3
Bewertung
1,2 sehr gut
Unsere Rankings werden durch künstliche Intelligenz (AI) aus der algorithmischen Analyse aus Hunderttausenden von Kundenbewertungen zu Produkten, Marken, dem Serviceniveau der Händler, als auch Beliebtheitstrends und vielem mehr erstellt. Die Rangliste spiegelt unsere Meinung wieder und sollte ein guter Ausgangspunkt für Ihren Einkauf sein.
Lenovo
Nur Heute 5% reduziert!
524,56 €
(5% Rabatt!)
- Zuverlässige Alltagsleistung: Ausgestattet mit einem effizienten Prozessor und ausreichend RAM, um alltägliche Aufgaben wie Surfen im Internet, E-Mails, Textverarbeitung und Multimedia-Streaming problemlos zu bewältigen.
- Tragbare Mobilität: Leichtes und schlankes Design für eine bequeme Portabilität unterwegs, sodass du den Laptop einfach in einer Tasche mitnehmen kannst, um jederzeit und überall produktiv zu sein.
- Hochauflösendes Display: Genieße gestochen scharfe Bilder und klare Texte auf einem hochauflösenden Full-HD-Display, das das Arbeiten, Surfen und Streaming angenehm macht.
- Lange Akkulaufzeit: Ein energieeffizienter Laptop mit einer beeindruckenden Akkulaufzeit, der dir ermöglicht, länger ohne Steckdose zu arbeiten oder Inhalte zu genießen.
- Beschleunigen Sie Arbeit und Studium: Optimieren und beschleunigen Sie Ihre Arbeits- und Lernerfahrung mit vollwertigen Type-C-Anschlüssen für schnellere Stromversorgung, Bildausgabe und Datenübertragung, einem größeren Touchpad, einem 2-in-1-Fingerabdrucksensor und einer bis zu FHD-Kamera mit Privacy Shutter.
- Kommen Sie weiter – und das länger: Mit einem größeren Akku und Rapid Charge Boost, das Ihnen in nur 15 Minuten Ladezeit bis zu zwei Stunden Nutzung ermöglicht.
- Herstellergarantie: 24 Monate unklusive 3 Monate Premium Care. Die Garantiebedingungen finden Sie unter „Weitere technische Informationen“. Ihre gesetzlichen Gewährleistungsrechte bleiben unberührt.
| Farbe | Hersteller | Gewicht |
| Blue | Lenovo | 1,62 kg |
49999 €
Statt: 524,56 €
-5%
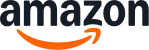
4
Bewertung
1,4 sehr gut
Unsere Rankings werden durch künstliche Intelligenz (AI) aus der algorithmischen Analyse aus Hunderttausenden von Kundenbewertungen zu Produkten, Marken, dem Serviceniveau der Händler, als auch Beliebtheitstrends und vielem mehr erstellt. Die Rangliste spiegelt unsere Meinung wieder und sollte ein guter Ausgangspunkt für Ihren Einkauf sein.
Lenovo
- Zuverlässige Alltagsleistung: Ausgestattet mit einem effizienten Prozessor und ausreichend RAM, um alltägliche Aufgaben wie Surfen im Internet, E-Mails, Textverarbeitung und Multimedia-Streaming problemlos zu bewältigen.
- Tragbare Mobilität: Leichtes und schlankes Design für eine bequeme Portabilität unterwegs, sodass du den Laptop einfach in einer Tasche mitnehmen kannst, um jederzeit und überall produktiv zu sein.
- Hochauflösendes Display: Genieße gestochen scharfe Bilder und klare Texte auf einem hochauflösenden Full-HD-Display, das das Arbeiten, Surfen und Streaming angenehm macht.
- Lange Akkulaufzeit: Ein energieeffizienter Laptop mit einer beeindruckenden Akkulaufzeit, der dir ermöglicht, länger ohne Steckdose zu arbeiten oder Inhalte zu genießen.
- Ein smarterer Weg zu lernen: Smarter lernen bedeutet auch ein smarterer Laptop – mit Funktionen wie Flip to Start, der sich einschaltet, sobald Sie den Deckel öffnen. Reduzieren Sie Hintergrundgeräusche bei Videocalls mit Smart Noise Cancelling.
- Herstellergarantie: 24 Monate unklusive 3 Monate Premium Care. Die Garantiebedingungen finden Sie unter „Weitere technische Informationen“. Ihre gesetzlichen Gewährleistungsrechte bleiben unberührt.
| Farbe | Hersteller | Gewicht |
| Gray | Lenovo | 1,58 kg |
39800 €
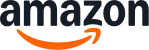
5
Bewertung
1,7 gut
Unsere Rankings werden durch künstliche Intelligenz (AI) aus der algorithmischen Analyse aus Hunderttausenden von Kundenbewertungen zu Produkten, Marken, dem Serviceniveau der Händler, als auch Beliebtheitstrends und vielem mehr erstellt. Die Rangliste spiegelt unsere Meinung wieder und sollte ein guter Ausgangspunkt für Ihren Einkauf sein.
Lenovo
- Alles in einem Paket. Leistung, Display, Design, Sound und Akku. Dieses Laptop meistert jede Aufgabe von Surfen im Internet, E-Mails, Textverarbeitung bis zu Multimedia-Streaming.
- Display: Genießen Sie scharfe Bilder, realistiche Farben und klare Texte auf einem hochauflösenden WUXGA OLED (1920x1200) Display, das das Arbeiten, Surfen und Streaming angenehm.
- Tragbare Mobilität: Leichtes und schlankes Design nur mit 1.34 kg ist für eine bequeme Portabilität ideal, sodass Sie gar nicht merken werden, dass Sie ihn bei sich haben.
- Erobern Sie Ihren Tag: Meistern Sie Ihr digitales Leben mit dem starken Kern des IdeaPad Slim 5i. Angetrieben von Intel Core Prozessoren der 14. Generation und Intel Iris Xe-Grafik bewältigen Sie alles – vom gleichzeitigen Streamen und Chatten bis hin zu intensiven Gaming-Sessions. Genießen Sie ruckelfreie Geschwindigkeit, Apps, die sofort starten, und flüssiges Multitasking.
- Genießen Sie nahtlose Konnektivität mit der vielseitigen Anschlussauswahl des IdeaPad Slim 5i: Zwei USB-A-Anschlüsse sorgen für Kompatibilität mit bewährten Geräten, während zwei USB-C-Anschlüsse schnellen Datentransfer und Aufladen ermöglichen. Erweitern Sie den Speicher oder übertragen Sie Dateien mit dem integrierten MicroSD-Slot. Für gestochen scharfe Bilder auf externen Bildschirmen oder Projektoren nutzen Sie den vielseitigen HDMI 1.4-Anschluss.
- Lange Akkulaufzeit: der große Akku und das schnelle Laden sorgen für eine lange Nutzung ohne unnötige Pausen.
- Bleiben Sie länger unabhängig von der Steckdose: Befreien Sie sich vom ständigen Aufladen mit dem IdeaPad Slim 5i. Genießen Sie eine außergewöhnliche Akkulaufzeit – ideal zum Lernen oder für Unterhaltung. Rapid Charge bietet Ihnen 2 Stunden Videowiedergabe mit nur 15 Minuten Ladezeit – perfekt für hektische Tage.
- Herstellergarantie: 24 Monate inklusive 3 Monate Premium Care.
| Farbe | Hersteller | Gewicht |
| Gray | Lenovo | 1,34 kg |
67999 €
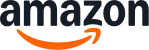
6
Bewertung
1,9 gut
Unsere Rankings werden durch künstliche Intelligenz (AI) aus der algorithmischen Analyse aus Hunderttausenden von Kundenbewertungen zu Produkten, Marken, dem Serviceniveau der Händler, als auch Beliebtheitstrends und vielem mehr erstellt. Die Rangliste spiegelt unsere Meinung wieder und sollte ein guter Ausgangspunkt für Ihren Einkauf sein.
Lenovo
- Steigern Sie Ihre Mobilität mit dem IdeaPad Slim 3i mit leistungsstarken Intel Core Prozessoren. Erleben Sie lebendige Bilder auf einem eleganten Display im 16:10-Format, das Ihre Inhalte zum Leben erweckt – bei einem Gewicht von nur 1,29 kg und einer schlanken Bauweise von 16,9 mm. Ein wirklich portables Gerät mit einem starken 60-Wh-Akku und Rapid-Charge-Technologie.
- Jedes Detail sehen, jeden Moment lieben: Erleben Sie unvergessliche Augenblicke auf einem OLED- oder WUXGA-IPS-Display mit lebendigen Farben und gestochen scharfen Details aus jedem Blickwinkel. Das 16:10-Format sorgt für ein höheres, intensiveres Seherlebnis und bietet mehr vertikale Fläche für nahtloses Streaming, Gaming oder Lernen. Die TÜV-Zertifizierung schützt Ihre Augen bei langen Bildschirmzeiten.
- Unabhängig unterwegs - Schluss mit Steckdosenstress: Mit dem IdeaPad Slim 3i Laptop genießen Sie lange Akkulaufzeiten und müssen sich unterwegs keine Sorgen um die nächste Steckdose machen. Ideal für Lernsessions, lange Arbeitstage oder Film-Marathons – und falls der Akku doch einmal knapp wird, liefert Rapid Charge in nur 15 Minuten genug Energie für weitere zwei Stunden. Schneller als eine Kaffeepaus.
- Sichtbar, wenn Sie es wollen: Behalten Sie die Kontrolle über Ihre digitale Sichtbarkeit – mit der integrierten Privacy Shutter. Bleiben Sie bei Videocalls perfekt im Fokus, wenn Sie gesehen werden möchten, und schützen Sie sich mit einem einfachen Schieberegler vor unerwarteten digitalen Blicken. Sie wissen immer genau, wann die Kamera ausgeschaltet ist – für ein sicheres Gefühl.
- Herstellgarantie 24 Monate und dazu 3 Monate Premium Care.
| Farbe | Hersteller | Gewicht |
| Luna Grau | Lenovo | 680 g |
62259 €
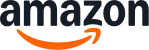
7
Bewertung
1,9 gut
Unsere Rankings werden durch künstliche Intelligenz (AI) aus der algorithmischen Analyse aus Hunderttausenden von Kundenbewertungen zu Produkten, Marken, dem Serviceniveau der Händler, als auch Beliebtheitstrends und vielem mehr erstellt. Die Rangliste spiegelt unsere Meinung wieder und sollte ein guter Ausgangspunkt für Ihren Einkauf sein.
Lenovo
Nur Heute 25% reduziert!
599,00 €
(25% Rabatt!)
- Zuverlässige Alltagsleistung: Ausgestattet mit einem effizienten Prozessor und ausreichend RAM, um alltägliche Aufgaben wie Surfen im Internet, E-Mails, Textverarbeitung und Multimedia-Streaming problemlos zu bewältigen.
- Tragbare Mobilität: Leichtes und schlankes Design für eine bequeme Portabilität unterwegs, sodass du den Laptop einfach in einer Tasche mitnehmen kannst, um jederzeit und überall produktiv zu sein.
- Hochauflösendes Display: Genieße gestochen scharfe Bilder und klare Texte auf einem hochauflösenden Full-HD-Display, das das Arbeiten, Surfen und Streaming angenehm macht.
- Lange Akkulaufzeit: Ein energieeffizienter Laptop mit einer beeindruckenden Akkulaufzeit, der dir ermöglicht, länger ohne Steckdose zu arbeiten oder Inhalte zu genießen.
- Ein smarterer Weg zu lernen: Smarter lernen bedeutet auch ein smarterer Laptop – mit Funktionen wie Flip to Start, der sich einschaltet, sobald Sie den Deckel öffnen. Reduzieren Sie Hintergrundgeräusche bei Videocalls mit Smart Noise Cancelling.
- Herstellergarantie: 24 Monate unklusive 3 Monate Premium Care. Die Garantiebedingungen finden Sie unter „Weitere technische Informationen“. Ihre gesetzlichen Gewährleistungsrechte bleiben unberührt.
| Farbe | Hersteller | Gewicht |
| Gray | Lenovo | 1,58 kg |
44999 €
UVP: 599,00 €
-25%
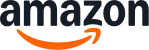
8
Bewertung
2,1 gut
Unsere Rankings werden durch künstliche Intelligenz (AI) aus der algorithmischen Analyse aus Hunderttausenden von Kundenbewertungen zu Produkten, Marken, dem Serviceniveau der Händler, als auch Beliebtheitstrends und vielem mehr erstellt. Die Rangliste spiegelt unsere Meinung wieder und sollte ein guter Ausgangspunkt für Ihren Einkauf sein.
Lenovo
Nur Heute 9% reduziert!
549,00 €
(9% Rabatt!)
- Zuverlässige Alltagsleistung: Ausgestattet mit einem effizienten Prozessor und ausreichend RAM, um alltägliche Aufgaben wie Surfen im Internet, E-Mails, Textverarbeitung und Multimedia-Streaming problemlos zu bewältigen.
- Tragbare Mobilität: Leichtes und schlankes Design für eine bequeme Portabilität unterwegs, sodass du den Laptop einfach in einer Tasche mitnehmen kannst, um jederzeit und überall produktiv zu sein.
- Hochauflösendes Display: Genieße gestochen scharfe Bilder und klare Texte auf einem hochauflösenden Full-HD-Display, das das Arbeiten, Surfen und Streaming angenehm macht.
- Erhältlich in Arctic Grey, Abyss Blue und Frost Blue begleitet Sie das smarte IdeaPad Slim 3 überall auf der Welt – sei es beim Arbeiten, Lernen oder Entspannen. Mit einem schlanken und leichten Design, das 10 % dünner ist als die Vorgängergeneration und dennoch den Militärstandard in Sachen Robustheit erfüllt, ist es der ideale mobile Begleiter.
- Erledigen Sie Ihre Aufgaben souverän mit leistungsstarken AMD Ryzen 7000 Prozessoren – unterstützt durch die adaptive Leistung von Smart Power und einen vollwertigen USB-C-Anschluss. Lernen, arbeiten und streamen Sie auf einem bis zu WUXGA IPS-Display mit bis zu 88 % Screen-to-Body-Ratio.
- Lange Akkulaufzeit: Ein energieeffizienter Laptop mit einer beeindruckenden Akkulaufzeit, der dir ermöglicht, länger ohne Steckdose zu arbeiten oder Inhalte zu genießen.
- Herstellergarantie: 24 Monate. Die Garantiebedingungen finden Sie unter „Weitere technische Informationen“. Ihre gesetzlichen Gewährleistungsrechte bleiben unberührt
| Farbe | Hersteller | Gewicht |
| Gray | Lenovo | 1,74 kg |
49900 €
UVP: 549,00 €
-9%
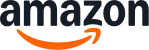
9
Bewertung
2,4 gut
Unsere Rankings werden durch künstliche Intelligenz (AI) aus der algorithmischen Analyse aus Hunderttausenden von Kundenbewertungen zu Produkten, Marken, dem Serviceniveau der Händler, als auch Beliebtheitstrends und vielem mehr erstellt. Die Rangliste spiegelt unsere Meinung wieder und sollte ein guter Ausgangspunkt für Ihren Einkauf sein.
Lenovo
Nur Heute 7% reduziert!
599,00 €
(7% Rabatt!)
- Zuverlässige Alltagsleistung: Ausgestattet mit einem effizienten Prozessor und ausreichend RAM, um alltägliche Aufgaben wie Surfen im Internet, E-Mails, Textverarbeitung und Multimedia-Streaming problemlos zu bewältigen.
- Tragbare Mobilität: Leichtes und schlankes Design für eine bequeme Portabilität unterwegs, sodass du den Laptop einfach in einer Tasche mitnehmen kannst, um jederzeit und überall produktiv zu sein.
- Hochauflösendes Display: Genieße gestochen scharfe Bilder und klare Texte auf einem hochauflösenden WUXGA Display, das das Arbeiten, Surfen und Streaming angenehm macht.
- Lange Akkulaufzeit: Ein energieeffizienter Laptop mit einer beeindruckenden Akkulaufzeit, der dir ermöglicht, länger ohne Steckdose zu arbeiten oder Inhalte zu genießen.
- Herstellergarantie: 24 Monate. Die Garantiebedingungen finden Sie unter „Weitere technische Informationen“. Ihre gesetzlichen Gewährleistungsrechte bleiben unberührt.
- Nahtlose Verbindung mit Smart Connect: Praktische Smart Connect Softwarelösung von Lenovo und vereint digitale Ökosysteme und schafft ein nahtloses Multi-Device-Erlebnis. Wechseln Sie mühelos zwischen kompatiblen Geräten wie Smartphones, Tablets und PCs, ohne Ihren Arbeitsfluss zu unterbrechen – für reibungsloses Arbeiten, Streaming und Kommunikation. Einfach, praktisch und universell.
- Vielseitige Funktionen für mehr Produktivität: Genießen Sie Funktionen wie Cross Control (Steuerung von PC, Tablet und Smartphone mit einer Tastatur und Maus), Swipe to Stream (App-Aktivitäten per Wischbewegung auf ein anderes Gerät übertragen), Benachrichtigungssynchronisierung, Share Hub für einfachen Dateiaustausch und Smart Clipboard zum Kopieren und Einfügen über mehrere Geräte hinweg.
| Farbe | Hersteller | Gewicht |
| Blue | Lenovo | 1,59 kg |
55999 €
UVP: 599,00 €
-7%
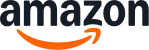
10
Bewertung
2,5 gut
Unsere Rankings werden durch künstliche Intelligenz (AI) aus der algorithmischen Analyse aus Hunderttausenden von Kundenbewertungen zu Produkten, Marken, dem Serviceniveau der Händler, als auch Beliebtheitstrends und vielem mehr erstellt. Die Rangliste spiegelt unsere Meinung wieder und sollte ein guter Ausgangspunkt für Ihren Einkauf sein.
Lenovo
- Mit AMD Ryzen 7 Prozessor im IdeaPad 3 Gen 6 Notebook können Sie optimal arbeiten und lernen. Mit 512 SSD und Festplatte, haben Sie viel Platz für all Ihre digitalen Dateien.
- Das Display mit bis zu 43,9 cm (17,3") FHD des IdeaPad 3 Gen 6 mit breitem Betrachtungswinkel ist ideal, um Ihre Lieblingssendungen gemeinsam mit Freunden anzusehen.
- Das IdeaPad 3 Gen 6 Notebook verfügt über Dual-Array-Mikrofone, die gewährleisten, dass jeder laut und deutlich gehört wird, und Lautsprecher mit Dolby Audio liefern einen erstklassigen Klang Das IdeaPad 3 Gen 6 Notebook ist mit 19,9 mm außergewöhnlich flach und passt mühelos in jeden Rucksack und in jede Tasche – perfekt für unterwegs.
- Behalten Sie Ihre Privatsphäre jederzeit unter Kontrolle: Mit durchgehend aktivem digitalem Wohlbefinden. Schützen Sie Ihre Kamera und wahren Sie Ihre Privatsphäre jederzeit. Dank des Privacy Shutters müssen Sie sich keine Sorgen mehr machen, ob Sie überwacht werden oder die Kamera nach einer Videokonferenz noch aktiv ist – die volle Kontrolle über Ihre Privatsphäre liegt in Ihren Händen.
- Beseitigen Sie Bedenken hinsichtlich Augenbelastung, Haltungsschmerzen und Ablenkungen mit den gezielten Lernlösungen des IdeaPad 3 für das Arbeiten von zu Hause, wie Eye Care und Geräuschunterdrückung.
- Bleibt noch kühler und flüsterleise: Dank mechanischer Luftstromoptimierung und intelligenter Thermik, die den Luftausstoß sicherstellen – ohne die Lufteinlässe zu blockieren. Erleben Sie mehr Bildschirm: Die schmalen 4-seitigen Displayränder¹ des IdeaPad 3 beim FHD-Display sorgen für eines der höchsten aktiven Flächenverhältnisse in seiner Klasse und bieten Ihnen so breitere Betrachtungswinkel bei weniger Ablenkung. Passen Sie Leistung und Akkulaufzeit mit Q-Control noch gezielter an, das drei Modi durchläuft, um Ihre Performance-Bedürfnisse optimal zu erfüllen.
- Herstellergarantie: 24 Monate inklusive 3 Monate Premium Care. Die Garantiebedingungen finden Sie unter „Weitere technische Informationen“. Ihre gesetzlichen Gewährleistungsrechte bleiben unberührt.
| Farbe | Hersteller | Gewicht |
| ARCTIC GREY | Lenovo | 1,07 kg |
63453 €
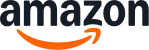
Fussnoten:
* der ggf. verwendete Ausdruck "Beste" u.ä. bezieht sich nur auf unsere ggf. subjektive persönliche Meinung.
** "Kostenfreie Lieferung" bedeutet, dass dies unter gegebenen Voraussetzungen zum Zeitpunkt des Datenabrufs vom entsprechenden Anbieter möglich ist, aber nicht garantiert werden kann. Eine Angabe in Echtzeit ist technisch nicht möglich. Die Versandkosten können unter bestimmten Umständen (abweichender Anbieter, Lieferort etc.) unterschiedlich sein. Es gelten die letztendlich im weiteren Bestellprozess angezeigten Versandkosten.
Weitere wichtige Informationen deren Beachtung erbeten wird:
Wir erhalten ggf. eine Provision, falls Sie einen Kauf über die Links auf unserer Seite tätigen. Dies hat keine Auswirkungen auf die Platzierung der Produkte auf unserer Seite. Unsere Seite arbeitet mit dem Amazon EU Partner-/Affiliateprogramm zusammen. Amazon, Amazon Prime, das Amazon Logo and Amazon Prime Logo sind eingetragene Warenzeichen von Amazon, Inc. oder dessen Partnern.
Bitte beachten Sie zudem folgende wichtige Hinweise:
1. Der angezeigte Preis könnte seit der letzten Aktualisierung gestiegen sein.
2. Der Verkauf erfolgt zu dem Preis, den der Verkäufer zum Zeitpunkt des Kaufs auf seiner Website für das Produkt angibt.
3. Es ist technisch nicht möglich, die angezeigten Preise in Echtzeit zu aktualisieren.
* der ggf. verwendete Ausdruck "Beste" u.ä. bezieht sich nur auf unsere ggf. subjektive persönliche Meinung.
** "Kostenfreie Lieferung" bedeutet, dass dies unter gegebenen Voraussetzungen zum Zeitpunkt des Datenabrufs vom entsprechenden Anbieter möglich ist, aber nicht garantiert werden kann. Eine Angabe in Echtzeit ist technisch nicht möglich. Die Versandkosten können unter bestimmten Umständen (abweichender Anbieter, Lieferort etc.) unterschiedlich sein. Es gelten die letztendlich im weiteren Bestellprozess angezeigten Versandkosten.
Weitere wichtige Informationen deren Beachtung erbeten wird:
Wir erhalten ggf. eine Provision, falls Sie einen Kauf über die Links auf unserer Seite tätigen. Dies hat keine Auswirkungen auf die Platzierung der Produkte auf unserer Seite. Unsere Seite arbeitet mit dem Amazon EU Partner-/Affiliateprogramm zusammen. Amazon, Amazon Prime, das Amazon Logo and Amazon Prime Logo sind eingetragene Warenzeichen von Amazon, Inc. oder dessen Partnern.
Bitte beachten Sie zudem folgende wichtige Hinweise:
1. Der angezeigte Preis könnte seit der letzten Aktualisierung gestiegen sein.
2. Der Verkauf erfolgt zu dem Preis, den der Verkäufer zum Zeitpunkt des Kaufs auf seiner Website für das Produkt angibt.
3. Es ist technisch nicht möglich, die angezeigten Preise in Echtzeit zu aktualisieren.
Weitere Informationen und Vor- und Nachteile der Produkte im Lenovo Ideapad Vergleich.
Technische Details
| Farbe | 17.3 Zoll FHD |
| Hersteller | Lenovo |
| Gewicht | - |
Unsere Redaktion erarbeitet zur Zeit noch einen ausführlichen Test zu diesem Produkt. Bitte schauen Sie in ein paar Tagen noch einmal vorbei.
Technische Details
| Farbe | Gray |
| Hersteller | Lenovo |
| Gewicht | 1,55 kg |
Unsere Redaktion erarbeitet zur Zeit noch einen ausführlichen Test zu diesem Produkt. Bitte schauen Sie in ein paar Tagen noch einmal vorbei.
Technische Details
| Farbe | Blue |
| Hersteller | Lenovo |
| Gewicht | 1,62 kg |
Unsere Redaktion erarbeitet zur Zeit noch einen ausführlichen Test zu diesem Produkt. Bitte schauen Sie in ein paar Tagen noch einmal vorbei.
Technische Details
| Farbe | Gray |
| Hersteller | Lenovo |
| Gewicht | 1,58 kg |
Unsere Redaktion erarbeitet zur Zeit noch einen ausführlichen Test zu diesem Produkt. Bitte schauen Sie in ein paar Tagen noch einmal vorbei.
Technische Details
| Farbe | Gray |
| Hersteller | Lenovo |
| Gewicht | 1,34 kg |
Unsere Redaktion erarbeitet zur Zeit noch einen ausführlichen Test zu diesem Produkt. Bitte schauen Sie in ein paar Tagen noch einmal vorbei.
Technische Details
| Farbe | Luna Grau |
| Hersteller | Lenovo |
| Gewicht | 680 g |
Unsere Redaktion erarbeitet zur Zeit noch einen ausführlichen Test zu diesem Produkt. Bitte schauen Sie in ein paar Tagen noch einmal vorbei.
Technische Details
| Farbe | Gray |
| Hersteller | Lenovo |
| Gewicht | 1,58 kg |
Unsere Redaktion erarbeitet zur Zeit noch einen ausführlichen Test zu diesem Produkt. Bitte schauen Sie in ein paar Tagen noch einmal vorbei.
Technische Details
| Farbe | Gray |
| Hersteller | Lenovo |
| Gewicht | 1,74 kg |
Unsere Redaktion erarbeitet zur Zeit noch einen ausführlichen Test zu diesem Produkt. Bitte schauen Sie in ein paar Tagen noch einmal vorbei.
Technische Details
| Farbe | Blue |
| Hersteller | Lenovo |
| Gewicht | 1,59 kg |
Unsere Redaktion erarbeitet zur Zeit noch einen ausführlichen Test zu diesem Produkt. Bitte schauen Sie in ein paar Tagen noch einmal vorbei.
Technische Details
| Farbe | ARCTIC GREY |
| Hersteller | Lenovo |
| Gewicht | 1,07 kg |
Unsere Redaktion erarbeitet zur Zeit noch einen ausführlichen Test zu diesem Produkt. Bitte schauen Sie in ein paar Tagen noch einmal vorbei.
Für diese Themen interessieren sich unsere User momentan besonders stark:
Holzbandsäge
Windeln Größe 7
Mobilfunk Router
Windeleimer
Hp Laptops
Einhell Notstromaggregate
Makita Hobelmaschine
Diktiergerät Analog
Allpowers Powerstation
Samsung Smart Watch
Titan Koffer
512 Gb Ssd
Gas Tischgrills
Wifi Indoor Kamera
Elektrische Zahnbürste
Hoover Waschmaschinen
5000 Lumen Taschenlampen
Heizstrahler
Kochtöpfe Mit Deckel
Sofortbildkamera
Andere Kategorien die für Sie interessant sein könnten im November 2025:
Geforce Grafikkarten
Top-Technik zum kleinen Preis
Mähroboter
Mähroboter im Angebot
5000W Inverter
Extra viel Strom Power
Surface Tablets
Gute Tablet Angebote
Feuchte Bodentücher
Besonders reinlich
Kosmetikspiegel
Badezimmer & Co.
Rasenmäher
Die Besten für Ihren Rasen
Akku Staubsauger
Top-Angebote vorrätig
Airpods
Neue Modelle im Preis reduziert
Freihanteln
Fitness & Sport